半年振りにBazelをインストール
概要
BazelがAndroidのビルドに対応してから試せていないので試したいが、Bazelは半年前にインストールしたままなので、新しくインストールし直してみる。
Bazelのインストール
http://bazel.io/docs/install.htmlを参考にインストールする。UbuntuのバージョンはTrusty (14.04 LTS)を使う。
コンテナの用意
DockerでUbuntuにコンテナを用意する。
$ docker run -i -t --dns=8.8.8.8 ubuntu /bin/bash
Java8のインストール
$ sudo apt-get install software-properties-common $ sudo add-apt-repository ppa:webupd8team/java $ sudo apt-get update $ sudo apt-get install oracle-java8-installer
Bazelのインストール
Bazelのインストーラーをダウンロードしてくる。
$ wget https://github.com/bazelbuild/bazel/releases/download/0.1.1/bazel-0.1.1-installer-linux-x86_64.sh
実行権限を付与する。
$ chmod +x bazel-0.1.1-installer-linux-x86_64.sh
インストーラーを実行。
$ ./bazel-0.1.1-installer-linux-x86_64.sh --user
unzipが無いと言われるのでapt-getでインストールする。
$ apt-get install unzip
もう一度インストーラーを実行。
$ ./bazel-0.1.1-installer-linux-x86_64.sh --user
PATHを通す
$ export PATH="$PATH:$HOME/bin"
インストールできた。
$ bazel --version Unknown Bazel startup option: '--version'. For more info, run 'blaze help startup_options'. root@3160f1802c6b:~# bazel version Build label: 0.1.1 Build target: bazel-out/local_linux-fastbuild/bin/src/main/java/bazel-main_deploy.jar Build time: Thu Oct 15 20:15:14 2015 (1444940114) Build timestamp: 1444940114 Build timestamp as int: 1444940114
半年前より簡単にインストールできた。
Bazelのインストール手順をDockerfileにまとめる
手動でBazelのインストールを行ったが、Dockerfileを書き自動化してみる。最終的に以下のようになった。
FROM ubuntu:14.04 ENV DEBIAN_FRONTEND noninteractive # install Java8 RUN sudo apt-get -y install software-properties-common \ && sudo add-apt-repository -y ppa:webupd8team/java \ && sudo apt-get -y update \ && sudo apt-get -y install oracle-java8-installer # download bazel installer RUN sudo apt-get -y install wget \ && wget https://github.com/bazelbuild/bazel/releases/download/0.1.1/bazel-0.1.1-installer-linux-x86_64.sh # install bazel RUN sudo apt-get -y install unzip \ && sudo chmod +x bazel-0.1.1-installer-linux-x86_64.sh \ && sudo ./bazel-0.1.1-installer-linux-x86_64.sh --user \ && export PATH="$PATH:$HOME/bin"
docker buildコマンドでimageをビルドする。
$ docker build -t horie1024/bazel:0.1.1 .
これでbazelがインストールされたimageを作成できる。
Java8のライセンス承諾でつまづく
デフォルトだとJava8のライセンスを承諾する際にdebconfが起動してしまい、docker buildに失敗した。環境変数DEBIAN_FRONTENDにnoninteractiveを設定するとdebconfを起動しないようになり回避できた。
$ ENV DEBIAN_FRONTEND noninteractive
参考
Dockerで起動したUbuntuコンテナからarchive.ubuntu.comの名前解決ができない場合の対処方法
Dockerで起動したUbuntuのコンテナで、apt-getを実行したところ以下のようなエラーが発生した。
$ apt-get install software-properties-common ・ ・ ・ 0% [Connecting to archive.ubuntu.com] Err http://archive.ubuntu.com/ubuntu/ trusty/main libroken18-heimdal amd64 1.6~git20131207+dfsg-1ubuntu1 Could not resolve 'archive.ubuntu.com'
自分自身にPingを打ったところ届くので、hostの名前解決が出来てないようだった。
$ ping -w3 172.17.0.2 PING 172.17.0.2 (172.17.0.2) 56(84) bytes of data. 64 bytes from 172.17.0.2: icmp_seq=1 ttl=64 time=0.028 ms 64 bytes from 172.17.0.2: icmp_seq=2 ttl=64 time=0.031 ms 64 bytes from 172.17.0.2: icmp_seq=3 ttl=64 time=0.042 ms 64 bytes from 172.17.0.2: icmp_seq=4 ttl=64 time=0.047 ms --- 172.17.0.2 ping statistics --- 4 packets transmitted, 4 received, 0% packet loss, time 2998ms rtt min/avg/max/mdev = 0.028/0.037/0.047/0.007 ms
/etc/resolv.confをみてみると設定は以下のようになっていたので、nameserverの向先をGoogleのPublic DNS(8.8.8.8)に変える。
$ cat /etc/resolv.conf nameserver 192.168.1.1 nameserver 192.168.1.228 nameserver 192.168.1.213
DNSサーバを変更するには、コンテナ作成時に--dnsオプションをつける必要がある。
$ docker run -i -t --name=test --dns=8.8.8.8 ubuntu /bin/bash
作成したコンテナの/etc/resolv.confをみてみると、DNSサーバは--dnsで指定したIPとなっている。
$ cat /etc/resolv.conf nameserver 8.8.8.8
この状態でもう一度apt-getを試すと上手くいった。
deprecatesになったBoot2DockerをDocker MachineにMigrationする
たまたまDockerの公式サイトをみたところ以下のような注意書きが。
Note: This release of Docker deprecates the Boot2Docker command line in favor of Docker Machine. Use the Docker Toolbox to install Docker Machine as well as the other Docker tools.
どうやらBoot2Dockerは、deprecatesになったようだ・・。
今はBoot2Dockerに代わってDocker Machineを使用するようなので、公式サイトのBoot2DockerからのMigration方法を参考にMigrationする。
Docker Machineをインストールする
Docker Toolboxをダウンロードし、インストールする。インストールを進めていくとDocker Quickstart TerminalまたはKitematicの選択を求められるが、どちらも選択しない。これでdocker-machineコマンドを利用できるようになる。
Boot2DockerからDocker MachineへのMigration
Boot2DockerからのMigration方法に書いてある通り、以下のコマンドを実行する。
$ docker-machine create -d virtualbox --virtualbox-import-boot2docker-vm boot2docker-vm docker-vm
docker-machneのコマンドを叩き、使用できるvmを表示する。
$ docker-machine ls NAME ACTIVE DRIVER STATE URL SWARM docker-vm * virtualbox Running tcp://192.168.1.1:1234
$ docker-machine env docker-vm export DOCKER_TLS_VERIFY="1" export DOCKER_HOST="tcp://192.168.1.1:1234" export DOCKER_CERT_PATH="/Users/horie/.docker/machine/machines/docker-vm" export DOCKER_MACHINE_NAME="docker-vm" # Run this command to configure your shell: # eval "$(docker-machine env docker-vm)"
eval "$(docker-machine env docker-vm)"を実行し、環境変数を定義する。これでdocker clientからdocker-vmを利用してdocker containerを作成できるようになった。毎回↑のコマンドを入力するのは面倒なので、.bashrcや.zshrcなどのshellの設定ファイルにeval "$(docker-machine env docker-vm)"を追加しておく。
hello-world containerを起動する
$ docker run hello-world
Hello from Docker.
This message shows that your installation appears to be working correctly.
To generate this message, Docker took the following steps:
1. The Docker client contacted the Docker daemon.
2. The Docker daemon pulled the "hello-world" image from the Docker Hub.
(Assuming it was not already locally available.)
3. The Docker daemon created a new container from that image which runs the
executable that produces the output you are currently reading.
4. The Docker daemon streamed that output to the Docker client, which sent it
to your terminal.
To try something more ambitious, you can run an Ubuntu container with:
$ docker run -it ubuntu bash
For more examples and ideas, visit:
http://docs.docker.com/userguide/
問題なさそう。
参考
Kali LinuxをVirtual Boxにインストールする
サイバーセキュリティプログラミング――Pythonで学ぶハッカーの思考を買った。 読む上でKali Linuxの環境が必要になってくるのでVirtual Box上に用意してみる。
Kali LinuxのISOイメージ用意
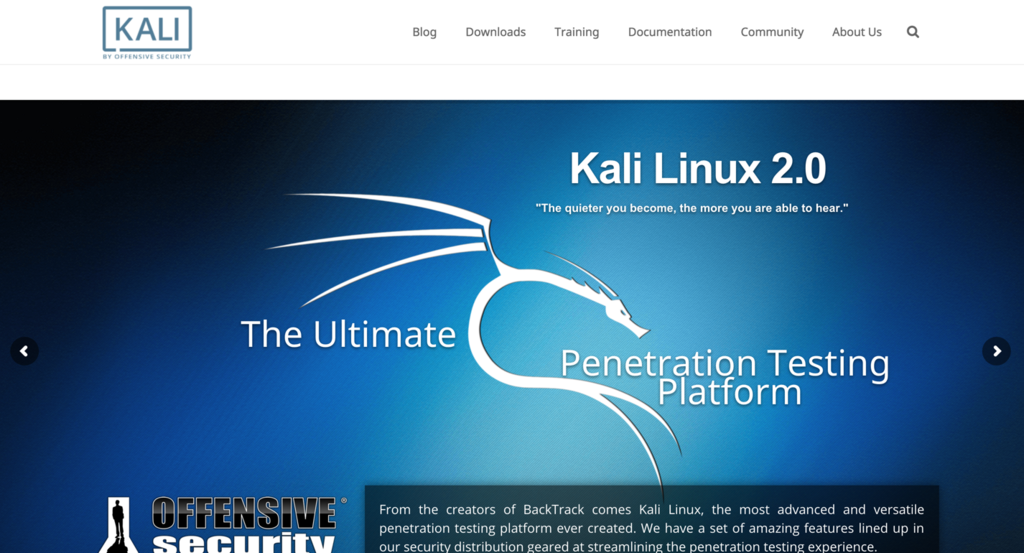
Kali LinuxのサイトからISOイメージ(kali-linux-2.0-amd64.iso)をダウンロードする。
Kali Linuxのインストール
ダウンロードが完了したら以下のサイトを参考にVitrual Boxの仮想マシンを作成し、Kali Linuxをインストールする。
インストールできた。
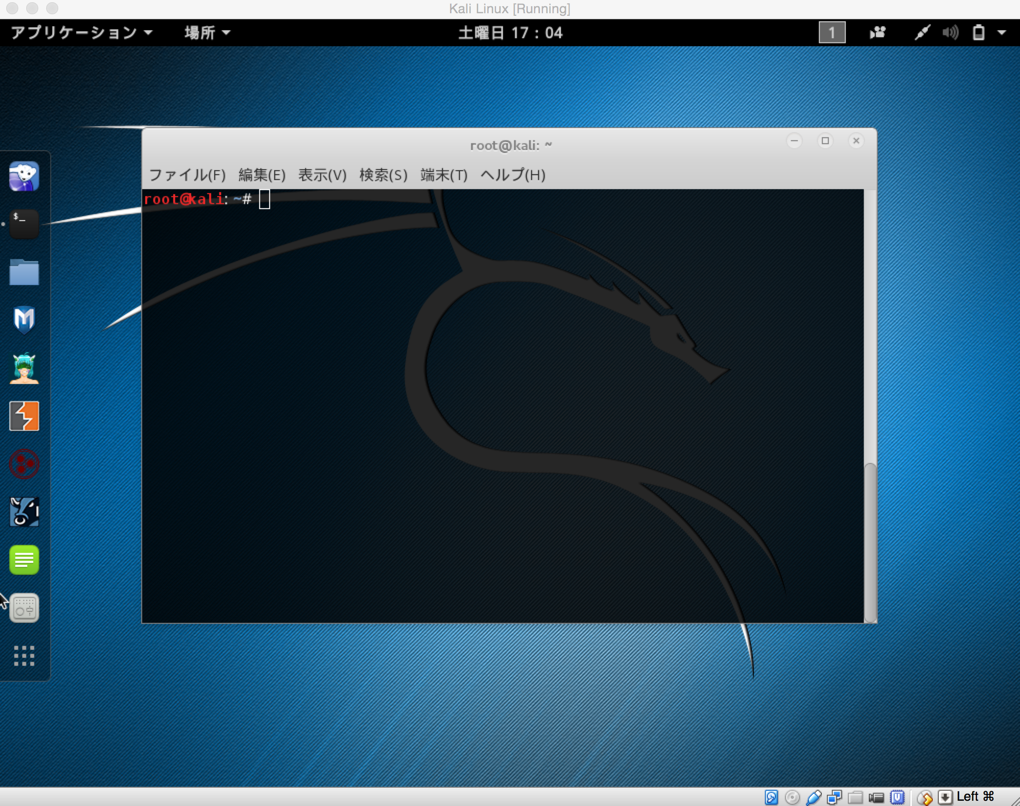
AsyncTaskでtimeoutを指定する方法
AsyncTaskを利用してAPIへリクエストする際にTimeOutを指定したい場合がある。そのやり方のメモ。
final SampleTask task = new SampleTask(); task.execute(); // TimeOut処理 new Thread(new Runnable() { @Override public void run() { try { // TimeOutに10秒を指定 // 10秒以内にTaskが終了しなければTimeoutExceptionを投げる task.get(10000, TimeUnit.MILLISECONDS); } catch (Exception e) { // Exceptionをキャッチしtaskをキャンセルする task.cancel(true); e.printStackTrace(); } } }).start();
Cloud Test Labドキュメントのざっくり翻訳
概要
Cloud Test Labのドキュメントが公開されていたのでトップページだけざっくり翻訳してみた(英語は得意じゃない)。
原文
[翻訳] Google Cloud Test Lab
Google Cloud Test Labは、クラウドベースのAndroidアプリテスト環境を提供します。あなたは、たった一つの操作で、あなたのアプリに関するデバイスとデバイス設定を跨いだ幅広いテストを実行できるでしょう。テストの結果は、ログや動画、スクリーンショットを含み、Google Developers Consoleのあなたのプロジェクトから参照可能です。もしあなたがアプリに関するテストコードを書いていないのであれば、Cloud Test Labはあなたのアプリを自動的に動かし、クラッシュを発見するでしょう。
テストを実行する複数の方法
あなたは、アプリをテストする方法を選択できます。
- Android Studio Pluginの利用して開発環境からアプリが正しい挙動をしているかテストします。
- Command line interfaceを利用してインタラクティブに実行します。また、あなたの自動ビルド・テストプロセスの一部に組み込めます。
- Google Developers Consoleに組み込まれたWeb UIを利用し、どこからでもAPKのアップロード、テストを実行できます。
デバイスタイプの選択
Virtual devices
Virtual devicesはAndroid端末を正確にシミュレーションします。それらの端末は、テスト実行のスケジューリングについて高可用性を持ち、日々の開発や継続的テストに適しています。
Physical devices
Physical devicesではGoogleのデーターセンターにあるAndroid端末の実機にインストールされ実行されます。実機でのテストはリリース前のテストに適しており、Virtual devicesでのテストでは発見できなかった問題を発見する手助けになるでしょう。
テスト方法の選択
2種類のテスト方法が利用可能です。
Instrumentation tests
Instrumentation testsでは、あなたがEspressoやRobotiumを利用して書いたテストを実行します。
Robo tests
あなたがinstrumentation testsを書いていないのならば、 Robo tests を選択することでシュミレートされたユーザーのアクションによってあなたのアプリをテストできます。Robo testsについての詳細はこちらをご覧ください。
結果を確認する
テストの実行結果を逐次気にしなくても全てのテスト結果はCloud Test Labに集められ、失敗したテストの詳細やログ、動画、スクリーンショットをオンラインで確認できます。より詳しい内容は Analyzing Cloud Test Lab Resultsをご覧ください。
また、AndroidStudioからテストを実行したのであれば、テスト結果をAndroidStudio内から確認できます。