Rubyでファイル名を置き換える
以下のようなファイルを
_hoge1.png _hoge2.png _hoge3.png _hoge4.png _hoge5.png
以下のようにリネームしたい
hoge1.png hoge2.png hoge3.png hoge4.png hoge5.png
Rubyで書くとこんな感じ
equire 'fileutils' Dir.glob('*.png') { |filename| tmp = /_(.*).png/.match(filename) new_filename = tmp[1] + ".png" FileUtils.mv(filename, new_filename) }
PhotonでOSX風Electronアプリを作成する
ElectronでOSX風のUIを簡単に作れるPhotonを使ってみる。
Eelectronをインストール
先にElectornをインストールしておく。
Photonのリポジトリをclone
$ git clone https://github.com/connors/photon.git
プロジェクト構成
Photonを使用してElectronアプリを作成するために必要なcssやfont、アプリ本体はdist以下に配置されている。tagged downloadsからはdist以下のみダウンロードできる。
photon ├── CNAME ├── CONTRIBUTING.md ├── Gruntfile.js ├── LICENSE ├── README.md ├── _config.yml ├── dist ├── docs ├── fonts ├── package.json └── sass
contributeしたい時はgruntを使う。
Photonのサンプルアプリを動かしてみる
$ npm start
もしくは
$ electron dist/template-app
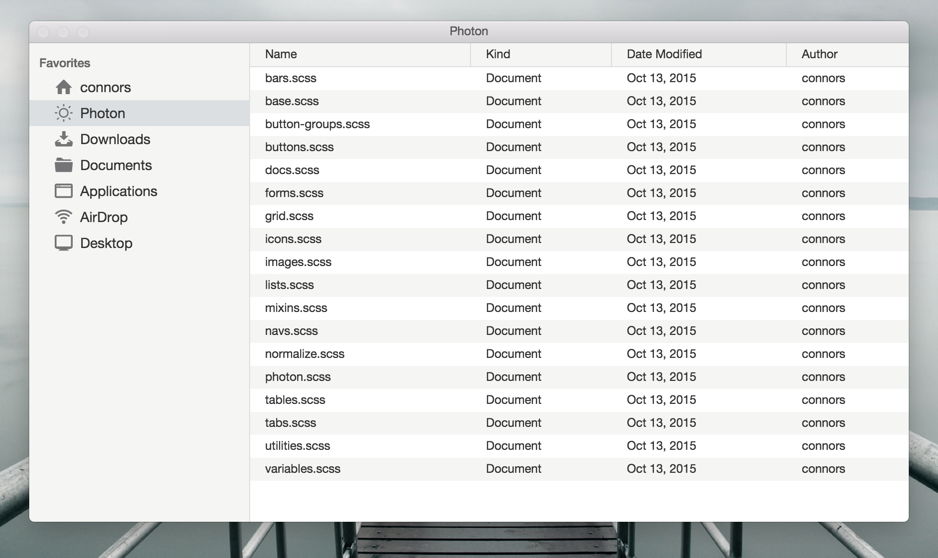
Components
色々なComponentsが用意されていて、組み合わせると簡単にOSX風UIを組み立てれる。
Electronを動かす
Node.jsのインストール
nvm(もしくはnodebrew)を使いインストール
$ nvm install v4.2.1 $ node -v v4.2.1
yeomanのインストール
Electronの雛形プロジェクトを生成するためにyeomanをインストール
$ npm install -g yo
Electron用のgeneratorをインストール
$ npm install -g generator-electron
Electronをインストール
$ npm install -g electron-prebuilt
Electronの雛形プロジェクト生成
$ yo ? 'Allo horie1024! What would you like to do? Run a generator ❯ Electron ────────────── Update your generators Install a generator Find some help Clear global config Get me out of here! ──────────────
以下のようにプロジェクトが生成される。
my-app/ ├── index.css ├── index.html ├── index.js ├── license ├── node_modules ├── package.json └── readme.md
Electronをビルド
$ cd my-app && electron .
以下のようにデスクトップアプリとして表示される。
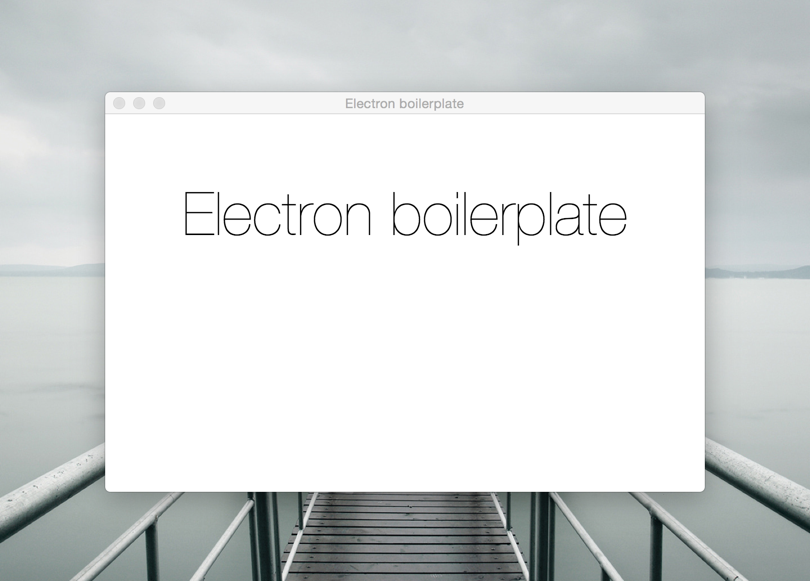
作成したサンプルアプリ
https://github.com/horie1024/ElectronSampleApp
参考
java.net.SocketException: socket failed: EACCES (Permission denied)が発生した時の対処方法
AWS SDKを使いDeviceFarmでのテストをスケジューリングする
概要
AWS SDKを使用してDeviceFarmへAPKとテストコードをアップロードし、Calabashによるテストを実行してみたのでそのメモ。
APIドキュメントと使用するSDK
ドキュメントは以下を参照した。
また、SDKにはAWS SDK for Ruby - Version 2を使用する。
AWS SDK Clientの作成
clientを作成します。IAMでAWSDeviceFarmFullAccessのポリシーをアタッチしたユーザを用意し、そのAccessKeyIdとSecretAccessKeyを使用する。また、regionにはus-west-2を指定する。
require 'aws-sdk' devicefarm = Aws::DeviceFarm::Client.new( region: 'us-west-2', credentials: Aws::Credentials.new("YOUR_ACCESS_KEY_ID", "YOUR_SECRET_ACCESS_KEY"), )
DeviceFarmのプロジェクト情報を取得
まず試しにDeviceFarmで作成したプロジェクトの情報を取得してみる。プロジェクトを作成していない場合DeviceFarmのコンソールから「Create a new project」をクリックしプロジェクトを作成しておく。
プロジェクト情報は以下のコードで取得できる。
devicefarm.get_project({
arn: "プロジェクトのARN"
})
ここで、プロジェクトのARNは以下のようになる。
arn:aws:devicefarm:us-west-2:<ポリシーをアタッチしたユーザーID>:project:<DeviceFarmのプロジェクトID>
DeviceFarmのプロジェクトIDは、DeviceFarmでプロジェクトを開いた際のURLの以下の部分を使用する。
https://us-west-2.console.aws.amazon.com/devicefarm/home?region=us-west-2#/projects/この部分/runs
DevicePoolの取得
デバイスプールについて
テストを実行するデバイスの種類は、デバイスプールと呼ばれる単位で管理されている。デバイスプールをAWS SDKから作成することは出来るが、コンソールから作成した方がわかりやすい。
コンソールのプロジェクトページに表示される「Create a new run」をクリックすると新しいRun(テスト対象APKやデバイスの種類、テストケースを紐付けたもの)を作成することができるので、一度作成しRunを実行しておく。AWSのブログ記事が実行まで詳細に書いてあるので参考にした。
AWS SDKでのDevicePoolの取得
以下のコードでDevicePoolを取得でき、レスポンスにはDevicePoolのARNなどの情報が含まれる。今回はレスポンスに含まれる最初のDevicePoolを使用する。ドキュメントはここ。
resp = devicefarm.list_device_pools({
arn: "プロジェクトのARN"
})
# DevicePoolのARN(後ほど使用)
device_pool_arn = resp.device_pools[0].arn
テスト対象APKのアップロード
APKのアップロードは2段階の手順を踏む。
- devicefarm.create_upload()でのinitialize
- Pre-Signed URLを使用したAPKアップロード
initialize
以下のコードで初期化し、Pre-Signed URLを取得する。また、アップロードするオブジェクトのARNを取得しておく(実行をスケジューリングする際に使用)。ドキュメントはここ。
resp = devicefarm.create_upload({
project_arn: "プロジェクトのARN",
name: "app-debug.apk",
type: "ANDROID_APP",
content_type: "application/octet-stream"
})
# Pre-Signed URLの取得
pre_signed_url = resp.upload.url
# 実行をスケジューリングする際に使用
apk_arn = resp.upload.arn
create_uploadのレスポンスのシンタックスは以下のようになっている。ドキュメントはここ。
{
"Upload": {
"Arn": "string",
"ContentType": "string",
"Created": number,
"Message": "string",
"Metadata": "string",
"Name": "string",
"Status": "string",
"Type": "string",
"Url": "string"
}
}
statusは、FAILED、INITIALIZED、PROCESSING、SUCCEEDEDの4種類があり、create_uploadを実行した直後は、INITIALIZEDになり、この状態ではDeviceFarmから利用できない。Pre-Signed URLを利用してAPKをアップロードすることでPROCESSINGとなり、その後SUCCEEDEDへ変化する。ここでPROCESSINGの際に不具合が起きるとFAILEDになる。
upload
ここを参考に、以下のようなコードでAPKをアップロードできる。
url = URI.parse(pre_signed_url) apk = File.open("YOUR_APK_PATH", "rb").read Net::HTTP.start(url.host) do |http| http.send_request("PUT", url.request_uri, apk, {"content-type" => "application/octet-stream"}) end
テストパッケージのアップロード
今回テストにはCalabashを使用するので、Calabashのfeaturesをzipに圧縮してアップロードする。アップロードの手順はAPKのアップロードと同じ。create_uploadのtypeにCALABASH_TEST_PACKAGEを指定する。
resp = devicefarm.create_upload({
project_arn: "プロジェクトのARN",
name: "features.zip",
type: "CALABASH_TEST_PACKAGE",
content_type: "application/octet-stream"
})
# Pre-Signed URLの取得
pre_signed_url = resp.upload.url
# 実行をスケジューリングする際に使用
calabash_package_arn = resp.upload.arn
url = URI.parse(pre_signed_url)
features = File.open("YOUR_FEATURES_PATH", "rb").read
Net::HTTP.start(url.host) do |http|
http.send_request("PUT", url.request_uri, features, {"content-type" => "application/octet-stream"})
end
テストの実行
実行のスケジューリング
実行のスケジュールは以下のように行う。ドキュメントはここ。
app_arnには、APKをアップロードした際に取得したARNを、device_pool_arnはDevicePoolの取得で取得したARNを、test_package_arnにはCalabashのfeatures.zipをアップロードした際に取得したARNを使用する。
devicefarm.schedule_run({
project_arn: "プロジェクトのARN",
app_arn: apk_arn,
device_pool_arn: device_pool_arn,
test: {
type: 'CALABASH',
test_package_arn: calabash_package_arn
}
})
APK、Test packageのアップロード完了を待つ
APK、Test packageをアップロードした直後では、それぞれのstatusがSUCCEEDEDになっているとは限らない。このため、定期的にstatusがSUCCEEDEDかどうか確認する手順が必要になる。
get_uploadを使用すると、uploadしたオブジェクトの状態を取得できるので、それを1秒ごとに取得しstatusを確認。そして、APK、Test package両方のstatusがSUCCEEDEDならschedule_runを実行する。
10.times do resp_apk = devicefarm.get_upload({ arn: apk_arn }) resp_test_package = devicefarm.get_upload({ arn: calabash_package_arn }) if resp_apk.upload.status == "SUCCEEDED" && resp_test_package.upload.status == "SUCCEEDED" devicefarm.schedule_run({ project_arn: "プロジェクトのARN", app_arn: apk_arn, device_pool_arn: device_pool_arn, test: { type: 'CALABASH', test_package_arn: calabash_package_arn } }) exit end sleep(1) end
これでスケジューリングされ、DeviceFarm上でCalabashのテストが実行される。
TODO
CircleCIと連携させGitHubへのPushをトリガーにしてDeviceFarmでのテストを自動実行する。
参考
AWS Device Farm APIでプロジェクト情報を取得する
概要
AWS Device FarmのAPIが公開されていたので試してみた。
AWS CLIのインストール
今回はAWS CLIを使ってみる。ドキュメント通りにCLIをインストール。
$ sudo pip install awscli
認証情報の設定
ドキュメントに従い設定。AWS Device Farmがオレゴン限定なのでリージョンにはus-west-2を指定。
$ aws configure AWS Access Key ID [None]: YOUR_ACCESS_KEY AWS Secret Access Key [Noe]: YOUR_SECRET_KEY Default region name [None]: us-west-2 Default output format [None]: json
Device Farm APIをAWS CLIから利用
AWS CLIのDevice Farmに関するドキュメントを参考にプロジェクト情報を取得する。
$ aws devicefarm get-project
エラー。
$ aws devicefarm get-project usage: aws [options] <command> <subcommand> [parameters] aws: error: argument --arn is required
--arn が必要。
ARNに何を指定すれば良いか?
ARNに何を指定すれば良いかどこにも書いて無かったので調べた。
- http://docs.aws.amazon.com/ja_jp/general/latest/gr/aws-arns-and-namespaces.html
- http://docs.aws.amazon.com/ja_jp/devicefarm/latest/developerguide/cloudtrail.html
↓のような感じで大丈夫そう。
arn:aws:devicefarm:us-west-2:<IAMで管理されたユーザーのID>:project:<DeviceFarmのプロジェクトID>
Device FarmのプロジェクトIDは、DeviceFarmでプロジェクトを開いた際のURLの以下の部分。
https://us-west-2.console.aws.amazon.com/devicefarm/home?region=us-west-2#/projects/この部分/runs
リクエストを実行
実行してみる。
$ aws devicefarm get-project --arn=arn:aws:devicefarm:us-west-2:12345:project:123-example
プロジェクトの情報が取れた。
{
"project": {
"name": "my first project",
"arn": "arn:aws:devicefarm:us-west-2:12345:project:123-example",
"created": 123456789.10
}
}
TODO
- APKのアップロードからテストの実行まで調査する。